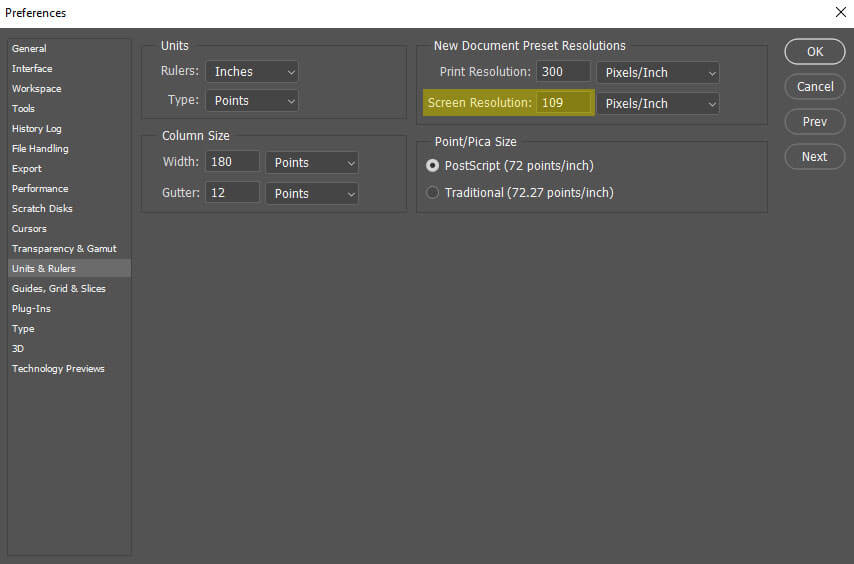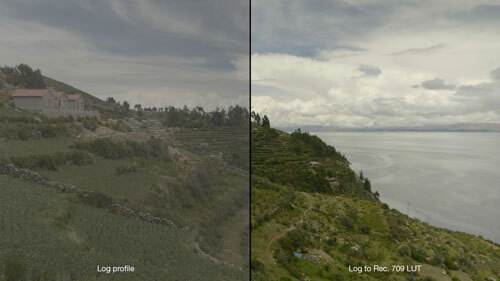How to set your screen or monitor Pixels Per Inch (PPI) or Dots Per Inch (DPI) correctly in Photoshop

What is Dots per inch (DPI) or Pixels per inch (PPI)?
Pixels per inch (PPI), or dots per inch (DPI) is exactly what it sounds like – how many pixels are displayed within one inch on your monitor or a printed image. PPI and DPI are used in print to determine the quality of the final image output.
For web and video pixels per inch is pretty much irrelevant. If an image is displayed at 100% on a computer, then one pixel in the image equals one pixel on the monitor, regardless of the size of your monitor.
If you had an HD image 1920×1080 you could display it at 100% on a 60” tv, or a smart phone while still maintaining your 1920×1080 resolution on both screens. The actual size of the pixels varies from device to device, so the pixels per inch would change in each case.
Pixels per inch (PPI) or Dots Per Inch (DPI) in practice
If you were to create a document 6”x4” at 300 pixels per inch (the standard for print) and then choose view>print size it will not show the image as 6 inches wide on the monitor. This is because the default Photoshop setting has the screen resolution at 72 DPI. Unfortunately this is almost never the true pixels per inch of your monitor.
To get an accurate representation of your printed image you need to figure out what the actual pixels per inch of your monitor is, and change the number in the Photoshop preferences.

How to figure out the pixels per inch of your monitor
To find out how many pixels per inch are in your monitor you will need a tape measure and the calculator built in to your operating system.
First measure the width of your monitor. You only want the screen portion, make sure not to include the bevel of your monitor in the measurement.
Next you need to take the horizontal resolution of your monitor and divide it by the width of your monitor.
For example my monitor has a resolution of 2560×1440, and it measured about 23.5” wide.
So the math is
2560/23.5= 108.936170212766
I’m going to round this number up to 109

Where to change the pixels per inch in Photoshop
To change the setting from the default 72 in Photoshop you need to go to Preferences>Units & Rulers. On the right hand side of the panel you will see “Screen resolution.” Simply input the PPI number you figured out from the division (in my case 109) and click the OK button.
Now when you choose View>Print Size your images will display at actual size, making it easier to judge if you have enough pixels in your image to print at the size you want.
Now that you have your monitor’s PPI set properly you can evaluate the quality of your images before sending them to print. This is very helpful to have – you will find that often you can get away with less than 300 pixels per inch and still have a good quality print out.